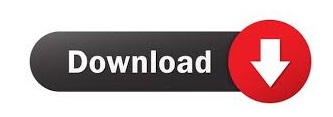
When you are ready to append the strands to the rest of the head, go to Rigging and press Delete and the zspheres will now be added to the Subtools. To cut the strands loose from the parent, Alt+q click on the stems that lead the parent zsphere to the strands.

You will now want to scale individual zspheres to taper the size you see fit as well as move in and out of the hair base This should grow the branch without scaling the zsphere's positions. To get them to appear thicker than what they are, press Scale and then hold down the Alt key while you click and drag to the right on the zsphere stem that lies between the first and second zsphere.
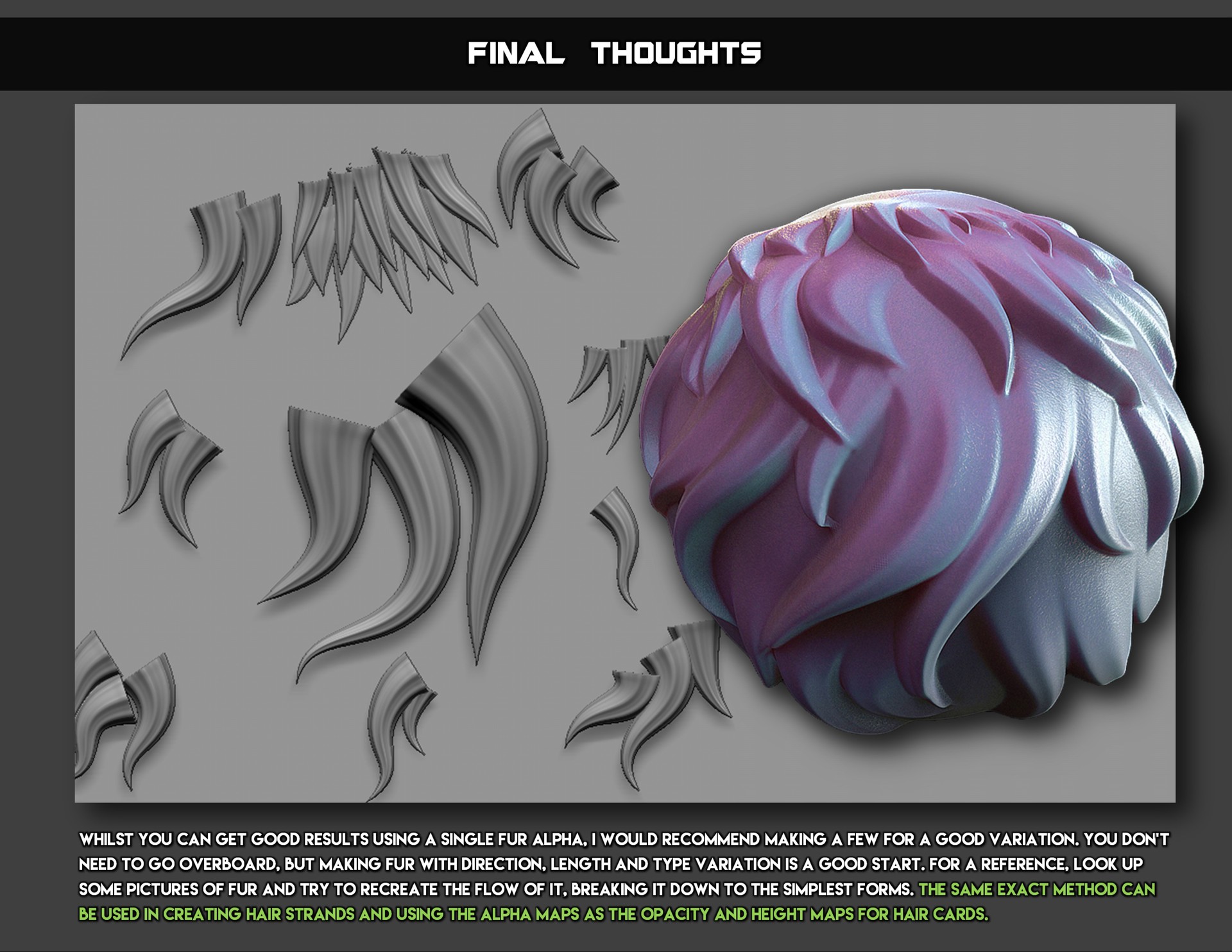
Now unpress Edit Topology and the zsphere strands should appear. When I was ready to start shaping the strands, I pressed Convert to Main under Topology. When finished with a strand, I typed e (scale) and went back to click on the parent zsphere again to reselect it and then typed q (draw) to redraw a couple more strands from the origin. You can now click across the hair base where you want the strands to flow. After selecting the Zsphere tool, I went down to Rigging where I pressed Select to choose the hair base ztool I just finished working on. For this I used the new Convert To Main feature that has been added to the Zsphere tool. My next step at giving some dimension to the hair is to add strands of hair that appear independent of rest of the head. If you plan on going with mesh projection later on, it may not be necessary as you will most likely retopologize. But at some point you may want to make a polymesh 3D tool out of it. I kept my hair base a primitive 3D tool until near the end after I divided it several times. If you get to a point to where you are starting to like your results then save everything. You may need to toggle on/off the visibilty of the head subtool to get the look you want. I wanted to give the hair base enough 'runway' to start a stroke under the head and get it to surface as a strand of hair. The trick I was trying to pull off was the illusion of the hair growing from under the head so I needed to try to keep the beginning of the hairline just under the head. Stroke was set to Freehand with a Mouse Avg of about 4 and the LazyMouse was pressed. I then proceeded to block in the hair with the Standard and Pinch brushes. The Nudge brush also speeds this process up as well. Use the Smooth brush from the dense mesh area to the sparse mesh area and you will see it average out more cleanly. If you were to pull the front of the hair down the forehead some, you would notice some stretching from the rest of the hair base. Keep in mind that you want as evenly a distributed mesh as possible so I used the Nudge brush and Smooth brush to even things out as much as possible. I pulled on it with the Snakehook brush and a Dots stroke. Once it is in the general vicinity that I like, I pressed Preview>Store to make this the new default position of this tool. Tool>Deformation>Offset was used to properly position the hair base. Returning to the head, I pressed Tool>Subtool>Append to add the hair base to the Spereinder3D tool. In the Preview window you will see what will be the front of the head. In the Deformation section, I set Rotate with only z highlighted, to 45.

Going to Tool>Initialize, I set: - Coverage to about 270. I immediately opened the Tool>Preview window so I could see the changes I am about to implement below. Looking for a suitable base form for the hair, I settled on the Sphereinder3D tool, which has been a resident in the ZBrush tool library since I can remember. The goal was to add hair to a pre-existing head. It is my hope that this process will help shed light on achieving a unique look as well as open new ideas for other techniques.

The following are some of my observations while learning the new features in ZBrush.
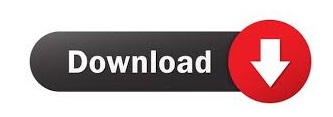

 0 kommentar(er)
0 kommentar(er)
